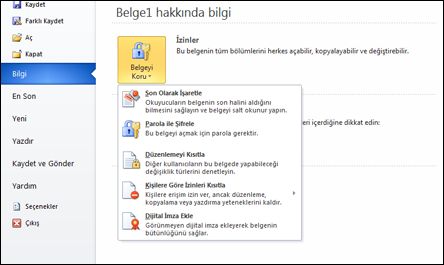Microsoft Word Nedir?
Microsoft word büroda iş yerinde yani günlük hayatta yapılan her türlü yazışmaların bilgisayar yardımıyla yazılmasını sağlayan programlara Kelime işlemci Programı adı verilir. Piyasada kullanılan birçok kelime işleme programı vardır. Bunlarda en yaygı kullanıma sahip olanı Word kelime işleme programıdır. Kullanıcıya sağladığı kolaylıklardan dolayı tercih edilen bir kelime işlem programıdır.
Office programları bir ofis içerisinde gerekli olabilecek tüm programları kapsayan bir paket programlar bütünüdür. İlk olarak Microsoft firması tarafından oluşturulan bir pakettir. Office paketinin piyasaya sürülmesi 1995 yılında olmuştur. Bu paketin içinde şu programlar yer almaktadır;
Microsoft Word
Microsoft Excel
Microsoft Access
Microsoft Powerpoint
Microsoft Outlook
Ondan sonra 1997 yılında çıkan office 97 ve en son olarak 1999 yılında çıkan office 2000 paketi piyasaya sürülmüştür. Ondan öncesinde ise word, excel ayrı programlar şeklinde zaten satılıyordu. Office adı altında bunlar toparlanmış ve bir bütün haline dönüştürülerek daha kapsamlı bir hale getirilmiştir.
Word penceresinin öğeleri şöyledir:
Başlık Çubuğu:
Program ve belgenin ismini gösterir. Eğer belge penceresi ekranı kaplıyorsa, belgenin Başlık çubuğu görüntülenmez. Başlık satırlarından sürükleyerek pencerelerin yerlerini değiştirebilirsiniz. (Ekranı kaplayan pencerelerin yerlerini değiştirmek olası değildir.)
Simge Durumuna Küçült, Önceki Boyut ve Kapat düğmeleri
Program ve belge pencerelerini simge durumunda çalıştırmak, bunların ekranı kaplaması için kullanılır. Program penceresini simge durumunda çalıştırırsanız, pencerenin görüntüsü ekrandan kaldırılır ve adı Görev Çubuğu üzerine eklenir. Pencereyi yeniden açmak için Görev Çubuğu üzerindeki program ismini tıklayın. Belge penceresini simge durumunda çalıştırırsanız, pencerenin görüntüsü ekrandan kaldırılır ve adı program penceresinin sol alt bölümüne eklenir. Pencereyi yeniden açmak için belge ismini tıklayın. Program penceresinin tüm ekranı ya da belge penceresinin program penceresini kaplaması için Simge Durumuna Küçült düğmesini tıklayın. Bu düğmeyi yeniden tıklarsanız, pencere bir önceki boyutuna döner. Kapat düğmesi, üzerinde çalıştığınız belgenin ya da programın kendisinin kapatılması için kullanılır. Eğer açık belge(ler) üzerinde değişiklikler yaptıysanız ve bunları henüz diske kaybetmediyseniz. bunları kaydetmek isteyip istemediğinizi soran bir iletişim penceresi açılır.
Menü çubuğu:
Menü çubuğu komutları seçebileceğiniz menüleri barındırır. Her bir kelime bir komut grubu olan menüyü ifade eder. Menüler üzerine tıklayın ve açıları listeden bir komutu tıklayarak seçebiliriz. Bir menü komutu soluk renkteyse, bunun anlamı bulunduğunuz aşamada o komutun kullanılamayacağıdır. Bir menü komutunun yanında ok işareti görüyorsanız, bunun anlamı komutun içinde başka komut seçenekleri de var demektir. Bazı komutların karşısında Ctrl+ ifadesini ve bir karakteri görürsünüz. Bu ifade. Söz konusu menü komutunun menüyü açmadan, Ctrl ve belirtilen tuşa basarak klavyeden de verilebileceğini gösterir.
Araç Çubukları:
Araç Çubukları, programın fonksiyonlarına (komutlarına) kolayca ve çabucak erişmenizi sağlayan düğmeleri barındırır. Belirli bir fonksiyona erişmek için bu düğmeleri kullanabiliriz. her programın kendine ait bir penceresi ve araç çubuğu vardır. Çünkü kullanım amaçlarına yönelik hızlı ve pratik kullanma isteği araç çubuklarını daha cazip hale getirmektedir
Cetvel:
Yatay cetvel, belgenizi duyarlı olarak biçimlendirmenize, tablolar oluşturmanıza olanak verir. Dikey cetveli de belgenizi biçimlendirmek için kullanabilirsiniz.
Yazı imleci (Cursor):
Klavyeden yazdıklarınızın nerede belireceğini gösterir. Klavye işaretçisi olarak ta kullanılır. Faremizi kullanmadan yazılar üzerinde işlemler yapmak için kullanılır.
Kaydırma Çubuğu:
Düşey ve yatay kaydırma bantları, pencerenin görünmeyen bölümlerini izlemenize olanak verir. Kaydırma bantlarının iki ucundaki küçük okları tıklayarak ya da kaydırma çubuğu üzerindeki kutuyu sürükleyerek sayfaların bölümlerini görebilirsiniz.
Görünüm Butonları:
elgemizi ekran içindeki görüntüleme şekillerini değiştirir bu konu daha sonraki Görünüm menüsünde işlenecektir.
Durum Çubuğu:
Durum çubuğu: Belge üzerinde çalışırken, pencerenin altında Word ile ilgili bilgi ve ileti gösterir, Üzerinde çalıştığınız belge hakkında Boyut yardım sağlar. Bir araç çubuğu düğmesi ya da bir menü komutu hakkında yardım almak için imleci bu öğeler üzerine getirin. Durum çubuğunda, söz konusu öğeyle ilgili kısa bir yardım bilgisini okuyabilirsiniz.
Bu bilgiler şunlardır;
Sayfa 4: Aktif olan sayfanın numarasını belirtir.
Böl 1: Bölüm numarasını belirtir.
4/5: Belgede toplam sayfa sayısı ,5 üzerinde çalıştığımız sayfa 4’tür.
Bşl 7,5cm: Ekleme noktası ile sayfanın üstü arasındaki düşey uzaklıktır.
Sat: Sayfanın üstünden ekleme noktasına kadar olan satır sayısıdır.
Süt: Sol kenar boşluğundan ekleme noktasına kadar olan sütun sayısıdır.
Kay: Makro kaydedicinin durumunu belirtir.
Dim: Düzeltme işlemi etkindir.
Seç: Seçileni genişlet tuşu aktiftir.(F8)
Üyz: Insert tuşu kullanımı aktiftir.
Not:Word Processor Programın versiyonu, kurma biçimine ve program içinde yaptığınız özelleştirmelere bağlı olarak sizin ekran görünümünüz yukarıdakinden farklılar gösterebilir.
Microsoft word büroda iş yerinde yani günlük hayatta yapılan her türlü yazışmaların bilgisayar yardımıyla yazılmasını sağlayan programlara Kelime işlemci Programı adı verilir. Piyasada kullanılan birçok kelime işleme programı vardır. Bunlarda en yaygı kullanıma sahip olanı Word kelime işleme programıdır. Kullanıcıya sağladığı kolaylıklardan dolayı tercih edilen bir kelime işlem programıdır.
Office programları bir ofis içerisinde gerekli olabilecek tüm programları kapsayan bir paket programlar bütünüdür. İlk olarak Microsoft firması tarafından oluşturulan bir pakettir. Office paketinin piyasaya sürülmesi 1995 yılında olmuştur. Bu paketin içinde şu programlar yer almaktadır;
Microsoft Word
Microsoft Excel
Microsoft Access
Microsoft Powerpoint
Microsoft Outlook
Ondan sonra 1997 yılında çıkan office 97 ve en son olarak 1999 yılında çıkan office 2000 paketi piyasaya sürülmüştür. Ondan öncesinde ise word, excel ayrı programlar şeklinde zaten satılıyordu. Office adı altında bunlar toparlanmış ve bir bütün haline dönüştürülerek daha kapsamlı bir hale getirilmiştir.
Word penceresinin öğeleri şöyledir:
Başlık Çubuğu:
Program ve belgenin ismini gösterir. Eğer belge penceresi ekranı kaplıyorsa, belgenin Başlık çubuğu görüntülenmez. Başlık satırlarından sürükleyerek pencerelerin yerlerini değiştirebilirsiniz. (Ekranı kaplayan pencerelerin yerlerini değiştirmek olası değildir.)
Simge Durumuna Küçült, Önceki Boyut ve Kapat düğmeleri
Program ve belge pencerelerini simge durumunda çalıştırmak, bunların ekranı kaplaması için kullanılır. Program penceresini simge durumunda çalıştırırsanız, pencerenin görüntüsü ekrandan kaldırılır ve adı Görev Çubuğu üzerine eklenir. Pencereyi yeniden açmak için Görev Çubuğu üzerindeki program ismini tıklayın. Belge penceresini simge durumunda çalıştırırsanız, pencerenin görüntüsü ekrandan kaldırılır ve adı program penceresinin sol alt bölümüne eklenir. Pencereyi yeniden açmak için belge ismini tıklayın. Program penceresinin tüm ekranı ya da belge penceresinin program penceresini kaplaması için Simge Durumuna Küçült düğmesini tıklayın. Bu düğmeyi yeniden tıklarsanız, pencere bir önceki boyutuna döner. Kapat düğmesi, üzerinde çalıştığınız belgenin ya da programın kendisinin kapatılması için kullanılır. Eğer açık belge(ler) üzerinde değişiklikler yaptıysanız ve bunları henüz diske kaybetmediyseniz. bunları kaydetmek isteyip istemediğinizi soran bir iletişim penceresi açılır.
Menü çubuğu:
Menü çubuğu komutları seçebileceğiniz menüleri barındırır. Her bir kelime bir komut grubu olan menüyü ifade eder. Menüler üzerine tıklayın ve açıları listeden bir komutu tıklayarak seçebiliriz. Bir menü komutu soluk renkteyse, bunun anlamı bulunduğunuz aşamada o komutun kullanılamayacağıdır. Bir menü komutunun yanında ok işareti görüyorsanız, bunun anlamı komutun içinde başka komut seçenekleri de var demektir. Bazı komutların karşısında Ctrl+ ifadesini ve bir karakteri görürsünüz. Bu ifade. Söz konusu menü komutunun menüyü açmadan, Ctrl ve belirtilen tuşa basarak klavyeden de verilebileceğini gösterir.
Araç Çubukları:
Araç Çubukları, programın fonksiyonlarına (komutlarına) kolayca ve çabucak erişmenizi sağlayan düğmeleri barındırır. Belirli bir fonksiyona erişmek için bu düğmeleri kullanabiliriz. her programın kendine ait bir penceresi ve araç çubuğu vardır. Çünkü kullanım amaçlarına yönelik hızlı ve pratik kullanma isteği araç çubuklarını daha cazip hale getirmektedir
Cetvel:
Yatay cetvel, belgenizi duyarlı olarak biçimlendirmenize, tablolar oluşturmanıza olanak verir. Dikey cetveli de belgenizi biçimlendirmek için kullanabilirsiniz.
Yazı imleci (Cursor):
Klavyeden yazdıklarınızın nerede belireceğini gösterir. Klavye işaretçisi olarak ta kullanılır. Faremizi kullanmadan yazılar üzerinde işlemler yapmak için kullanılır.
Kaydırma Çubuğu:
Düşey ve yatay kaydırma bantları, pencerenin görünmeyen bölümlerini izlemenize olanak verir. Kaydırma bantlarının iki ucundaki küçük okları tıklayarak ya da kaydırma çubuğu üzerindeki kutuyu sürükleyerek sayfaların bölümlerini görebilirsiniz.
Görünüm Butonları:
elgemizi ekran içindeki görüntüleme şekillerini değiştirir bu konu daha sonraki Görünüm menüsünde işlenecektir.
Durum Çubuğu:
Durum çubuğu: Belge üzerinde çalışırken, pencerenin altında Word ile ilgili bilgi ve ileti gösterir, Üzerinde çalıştığınız belge hakkında Boyut yardım sağlar. Bir araç çubuğu düğmesi ya da bir menü komutu hakkında yardım almak için imleci bu öğeler üzerine getirin. Durum çubuğunda, söz konusu öğeyle ilgili kısa bir yardım bilgisini okuyabilirsiniz.
Bu bilgiler şunlardır;
Sayfa 4: Aktif olan sayfanın numarasını belirtir.
Böl 1: Bölüm numarasını belirtir.
4/5: Belgede toplam sayfa sayısı ,5 üzerinde çalıştığımız sayfa 4’tür.
Bşl 7,5cm: Ekleme noktası ile sayfanın üstü arasındaki düşey uzaklıktır.
Sat: Sayfanın üstünden ekleme noktasına kadar olan satır sayısıdır.
Süt: Sol kenar boşluğundan ekleme noktasına kadar olan sütun sayısıdır.
Kay: Makro kaydedicinin durumunu belirtir.
Dim: Düzeltme işlemi etkindir.
Seç: Seçileni genişlet tuşu aktiftir.(F8)
Üyz: Insert tuşu kullanımı aktiftir.
Not:Word Processor Programın versiyonu, kurma biçimine ve program içinde yaptığınız özelleştirmelere bağlı olarak sizin ekran görünümünüz yukarıdakinden farklılar gösterebilir.
KAYNAK:http://www.r10.net.com
ADI SOYADI:HALİL ÇELİK
YAZMA AMACI:Microsot Word'un ne işe yaradığını göstermek